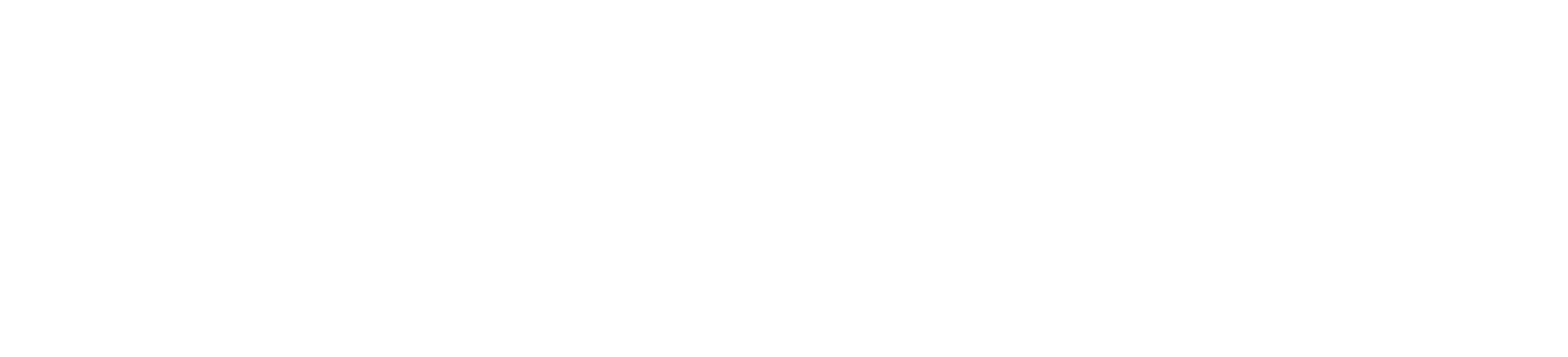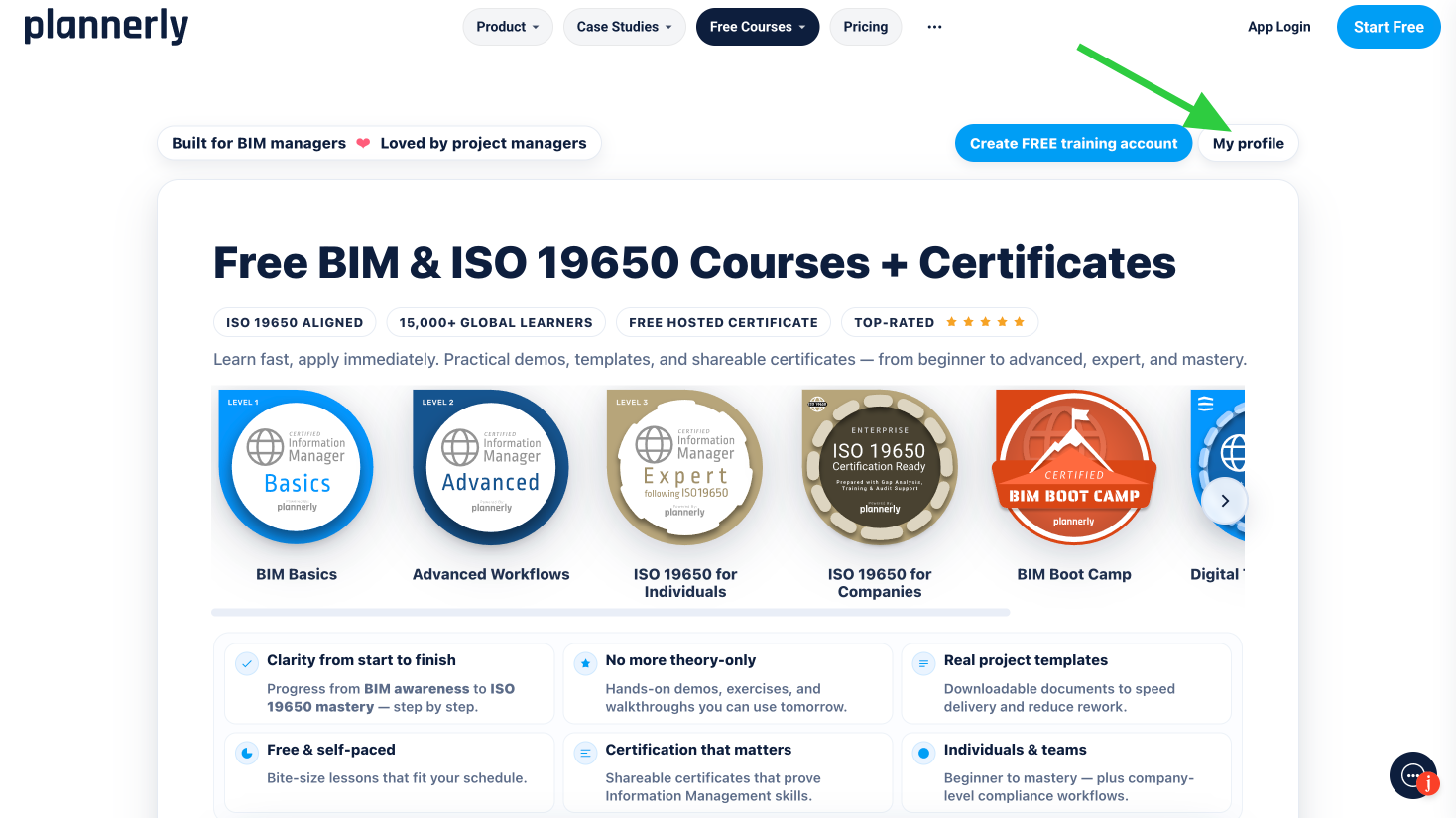Here’s how:
✏️ Step 1: Update Your Profile (Optional)
If you want to change the name on your certificate, head over to your Profile page first:
Go to your Plannerly Profile
This is the link to find your student profile - click "My Profile" on this page: https://plannerly.com/dashboard/settings/
Update your:
First name
Last name
Or your Display name (this is what appears publicly and on certificates)
Save your changes
✅ Once updated, your new name will be used next only after you re-export your certificate.
🏆 Step 2: Re-Export Your Certificate
Now it’s time to regenerate your certificate with the new details:
Go to the Certificates page:
👉 https://plannerly.com/dashboard/enrolled-courses/completed-courses/
Click on the course for which you’ve already received a certificate
When your certificate is displayed, hover over the “Download” button on the right-hand side
Click PDF
You’ll notice the icon spinning for a moment — this means your certificate is regenerating with the updated information
A new PDF will automatically download with the latest changes
You can refresh the page to see the updated certificate on screen too!
🎉 That’s it! Your newly updated certificate is ready to share, frame, or show off on LinkedIn.
Still have questions? Drop us a message in chat — we’re here to help!