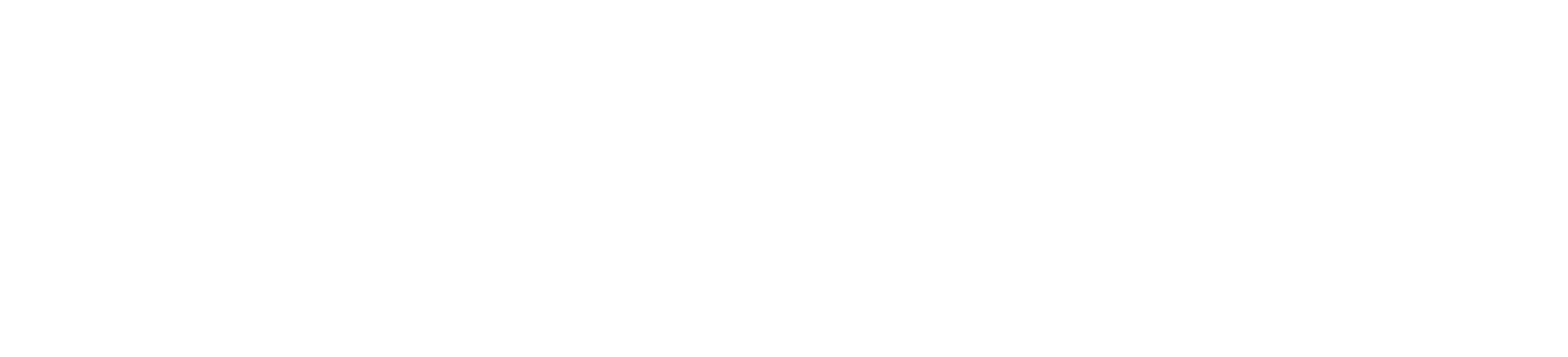Select the "Export" option located on the tool bar then select the "Documents" option:
There are many things you can include or exclude from your document. Below is a list of content to consider:
General Document Options:
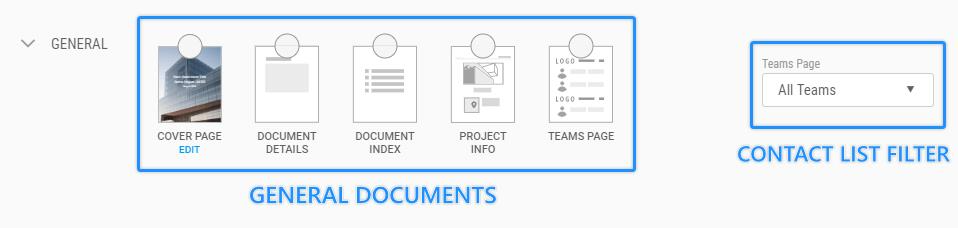
- Cover page: Select a default cover page or select "EDIT" to customize with your own company branding.
- Document Details: Generates a one-page document that contains; Document ID, Creation Date, Originator Name, Originator Email, and a list of all SCOPE and SCOPE filters included in the document.
- Document Index: Includes a hyperlinked table of contents or list of headings that help teams quickly navigate a document and locate specific sections or information.
- Project Info: Includes typical project information added within your project dashboard. (Project Name, Description, Project Address, Standards, etc...)
- Team Page: Generates a list of the team members names, phone numbers, email and other contact information for members by team or organization.
DOC Options:
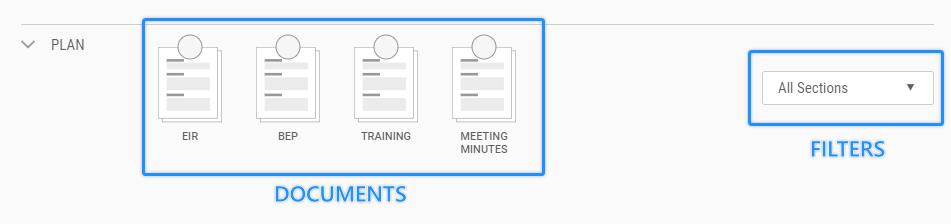
- In the Docs section, choose one or multiple documents you want to export. Easily rearrange the order for exporting by dragging and dropping the documents.
- By default, your export will include all statuses. Adjust the Status filter to export sections that are either In Progress, Shared, or Published.
SCOPE Documents Options:
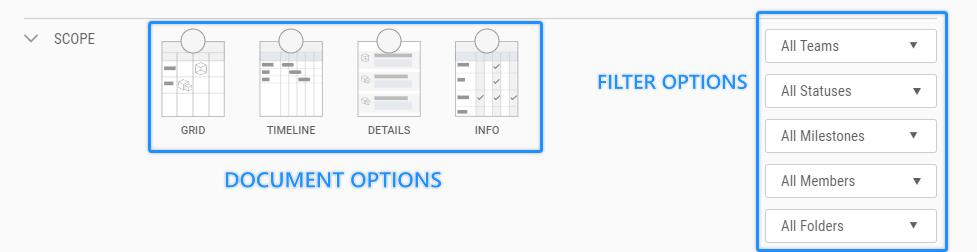
- Grid: a visual representation of project deliverables, which outlines the work that needs to be done like Level of Detail (LOD), Level of Information Need (LOI), Level of Geometry, etc...
- Timeline: a visual representation of the project schedule, which shows when project tasks and deliverables are expected to be completed within the defined scope.
- Details: displays the contents of each assignment such as; the task description, additional checklist, Information Requirements, Start/End dates, and task status.
- INFO: a table used to identify and communicate the information requirements/parameters for each model element.
- Adjust the SCOPE filters to export content for only a specific team, or milestone, or choose "All..." to export a project summary.
Export Access and Approvals: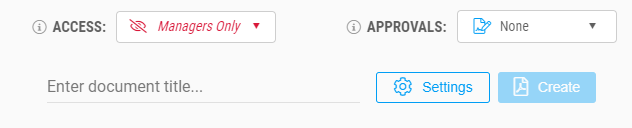
- Access: Define the teams that will be able to view and export within Plannerly. Exports downloaded will no longer be restricted.
- Approvals: Assign specific team members to review and e-sign. Requesting team members' e-signature will automatically make a copy of the export within the "Contracts" tab.
- Provide your document a name and select "Create" to export.
Download Options:
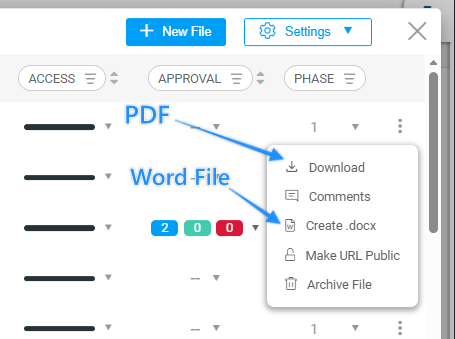
- Select the Download option for a PDF or select Create .dox for a Word File.
- Select the Make URL Public option to enable a direct link to the PDF file, allowing access to the PDF without requiring a Plannerly account login.